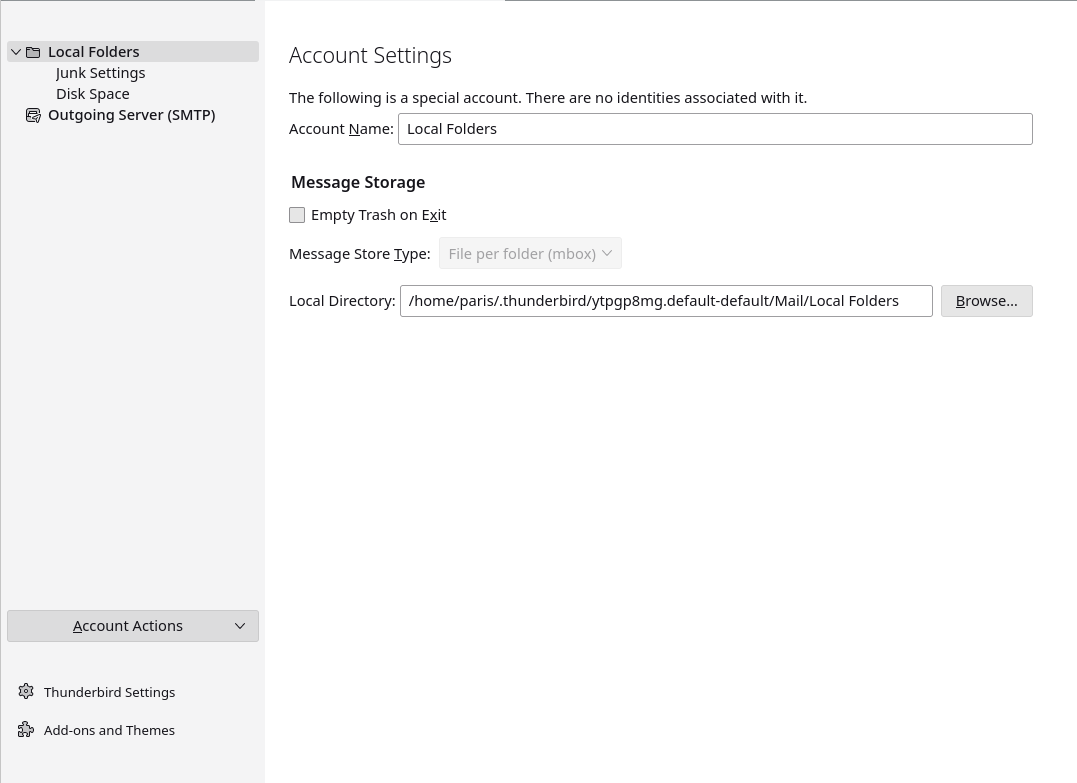
Using Thunderbird to Read and Post to Usenet
This short tutorial is meant to help users get connected to Usenet using a Newsreader.
There are many newsreaders available, but learning how to set up using one will help you understand what’s going on, and you should be able to move to other Newsreaders as you wish in the future. Thunderbird was chosen due to it’s availability and popularity. It is not, in my opinion, the best choice, but it will get the job done.
I will leave it to you to get Thunderbird installed, but here is a link for Windows users: https://support.mozilla.org/en-US/kb/installing-thunderbird-windows
Linux users will most likely be able to install from their package manager, and I’m sure Mac users can figure it out :)
Once installed, run it and find the menu selection ‘Account Settings’ and click it. Then you should see a window similar to the image below. You probably don’t need to change anything on this screen:
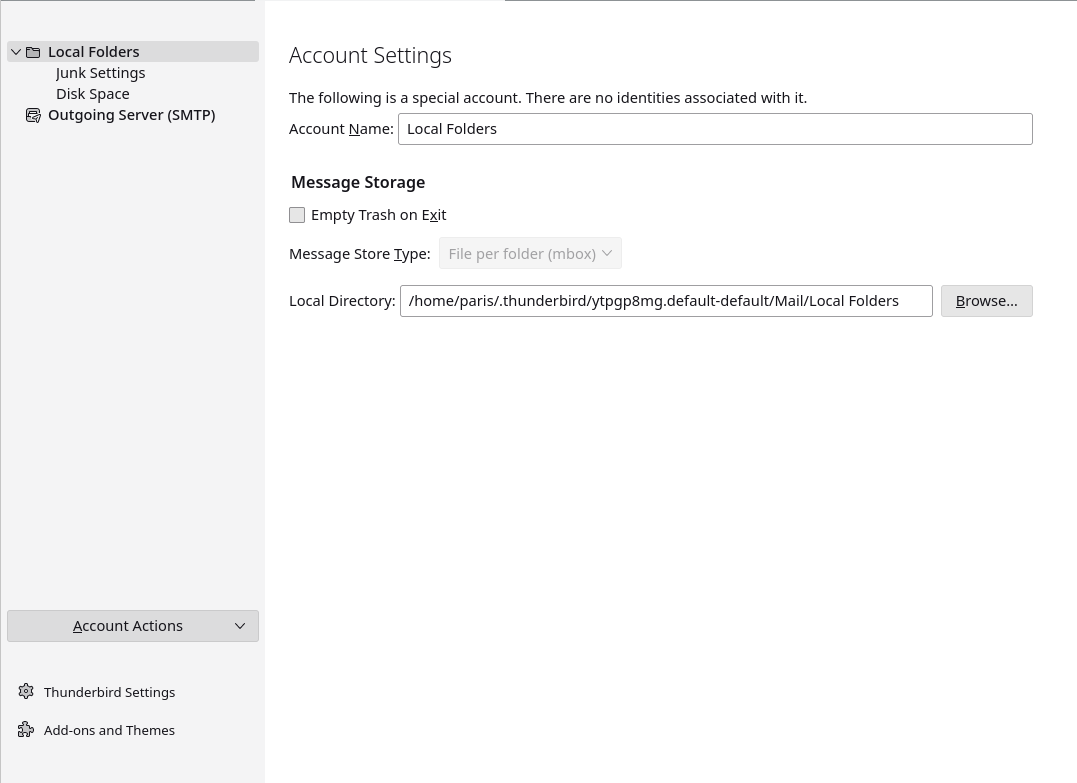
Now, click on ‘Account Actions’ (lower left) and select ‘Add Newsgroup Account’. This should bring you to the ‘Account Wizard’:
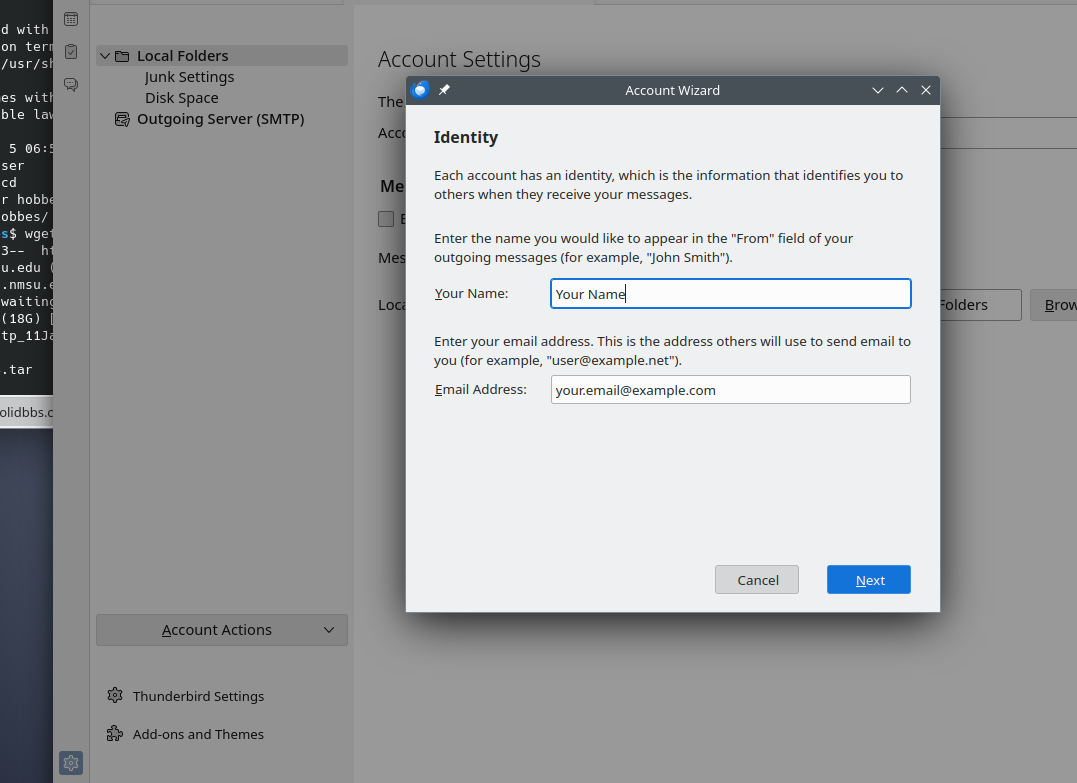
On this screen (above), you will want to fill out how you want your name displayed in posts, and to enter your email address. Once that is done, click ‘Next’ to proceed to the following screen:
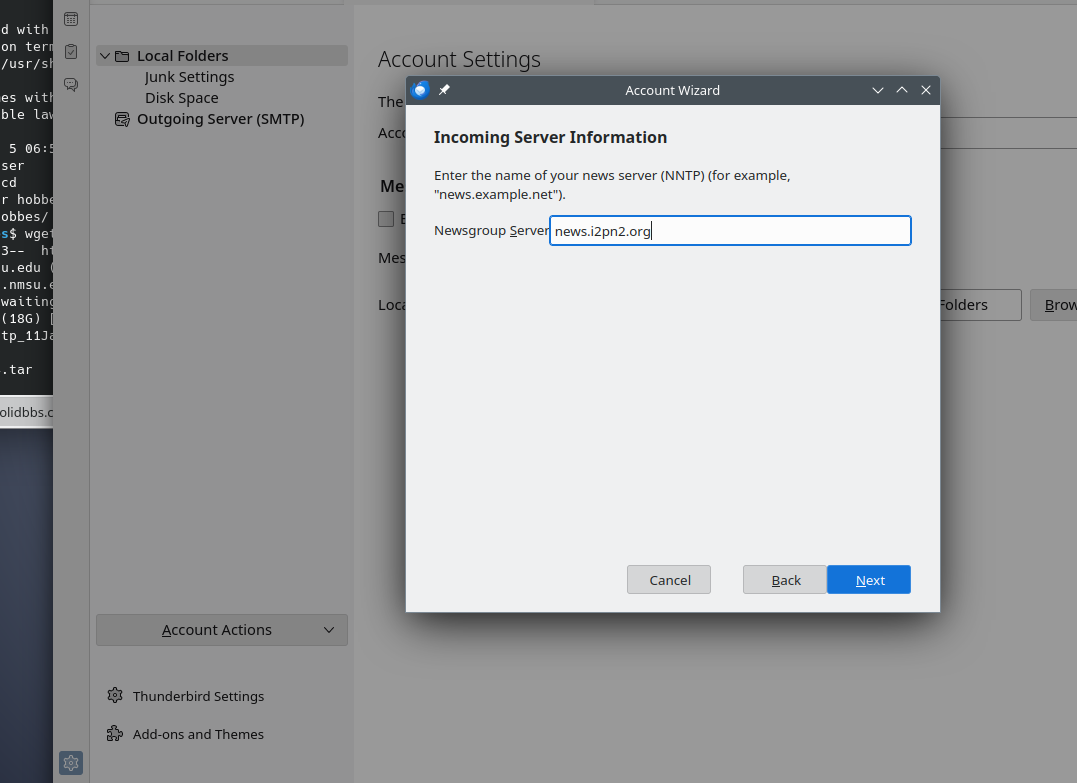
Here you will enter the news server domain name to connect. This will be available from your Usenet provider. Some examples are ‘news.i2pn2.org’ or ‘news.eternal-september.org’. Enter the appropriate server name and click ‘Next’:
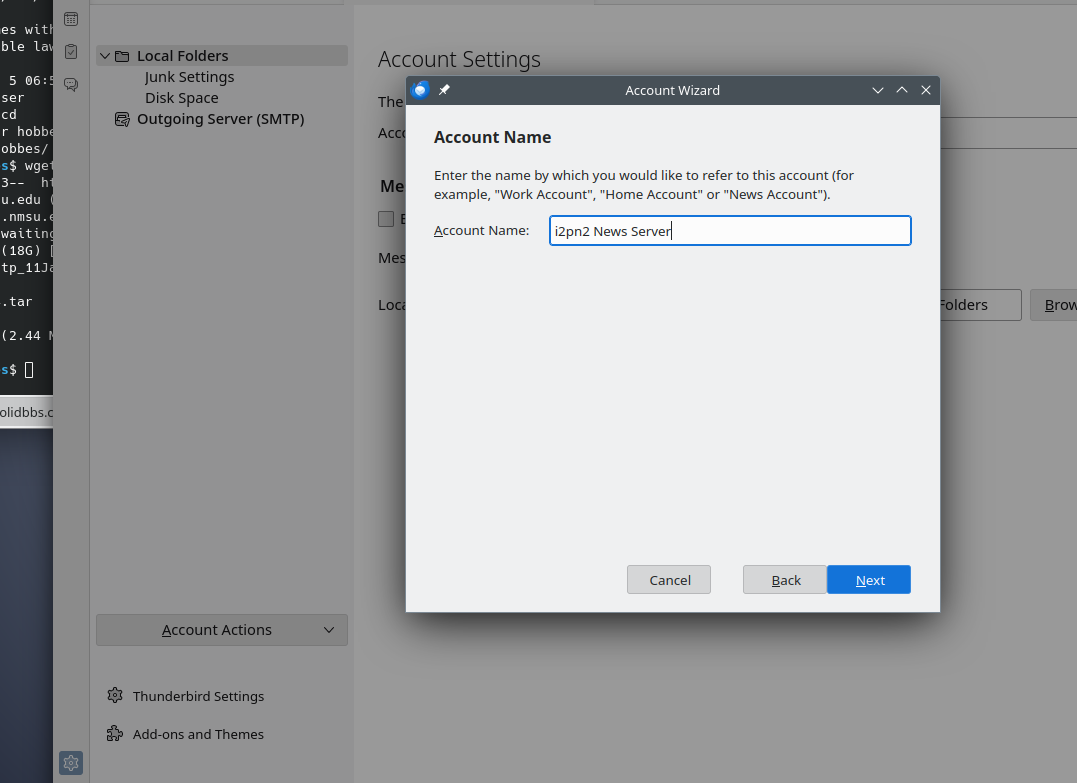
For Account Name (above), enter how you wish the server to be displayed in Thunderbird for you. Then click ‘Next’:
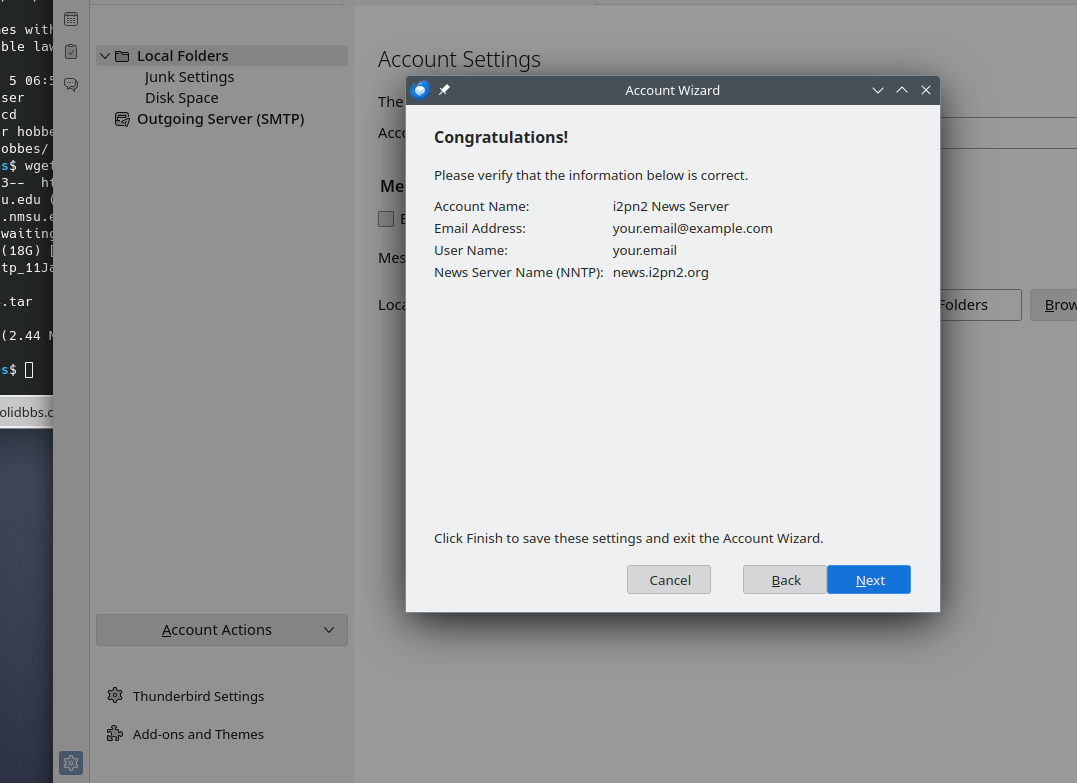
Congratulations, you did it! Now click ‘Next’ to see the results:
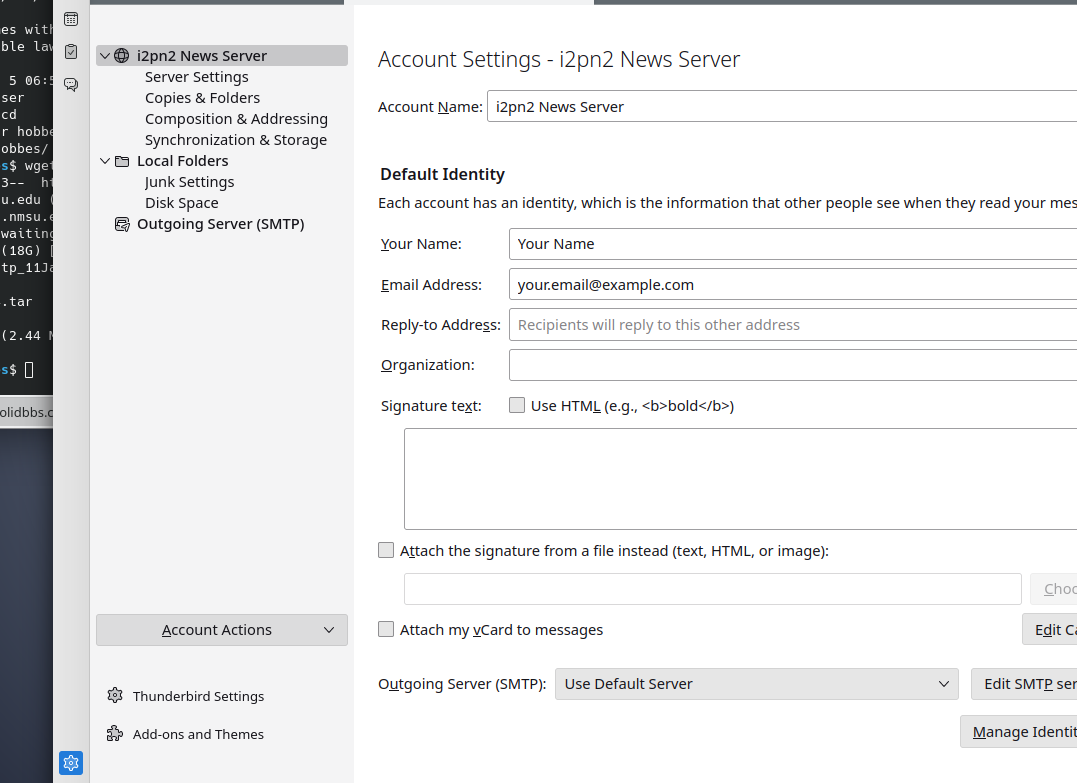
Now click on ‘Server Settings’ (upper left):
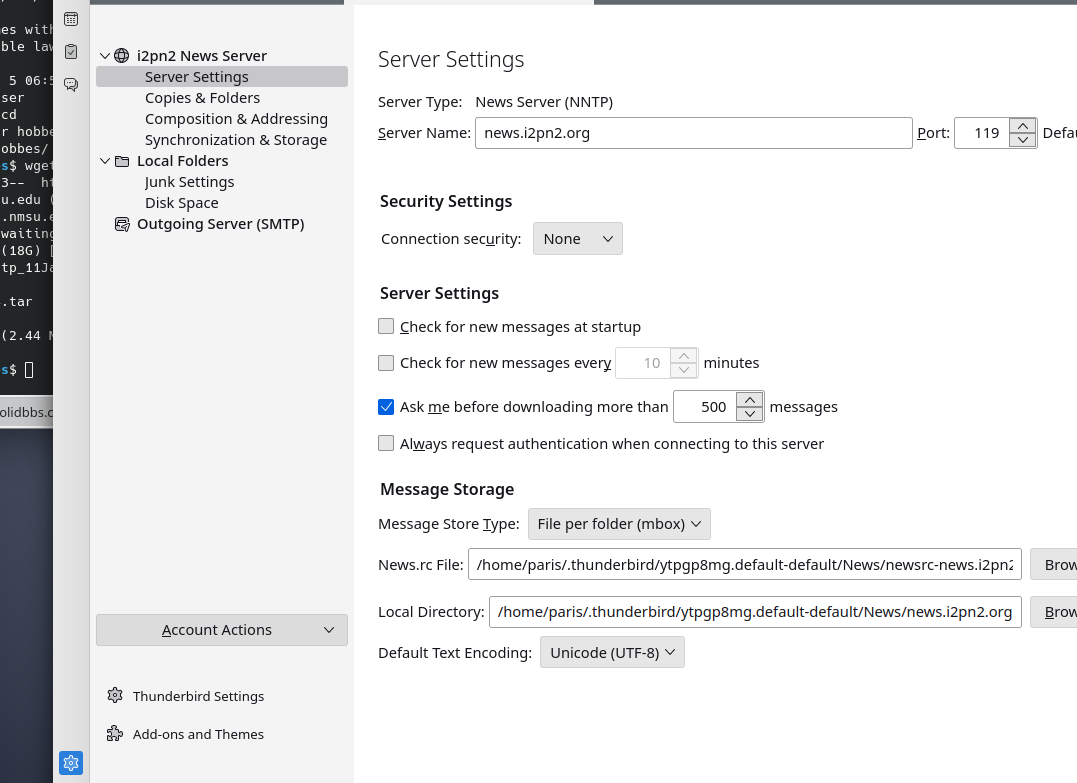
On the screen above, you can change some settings for security, etc. You probably want to click ‘Connection Security’, and change to ‘SSL/TLS’, which should automatically change ‘Port’ to 563.
Then click ‘Always request authentication when connecting to this server’. This is not always required, but for some servers, such as ‘news.eternal-september.org’, this is critical to be able to access all the groups. It’s fine to click it for any Usenet server:
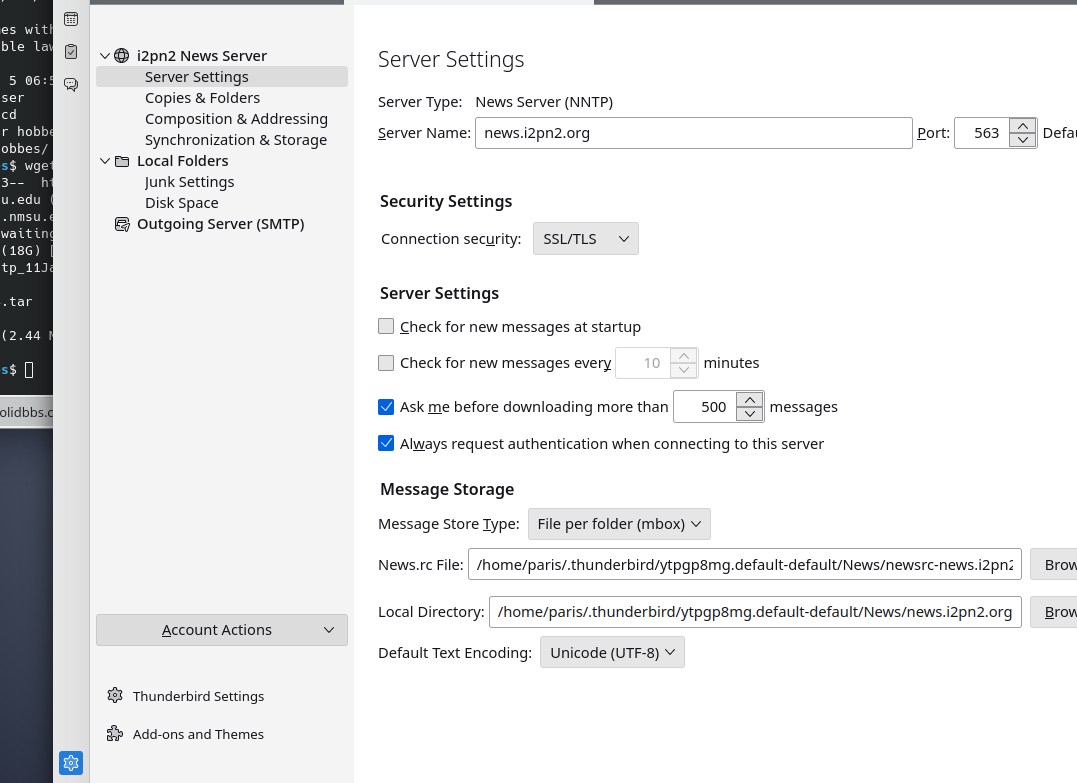
Now click on the ‘Local Folders’ tab, and you should see something like:
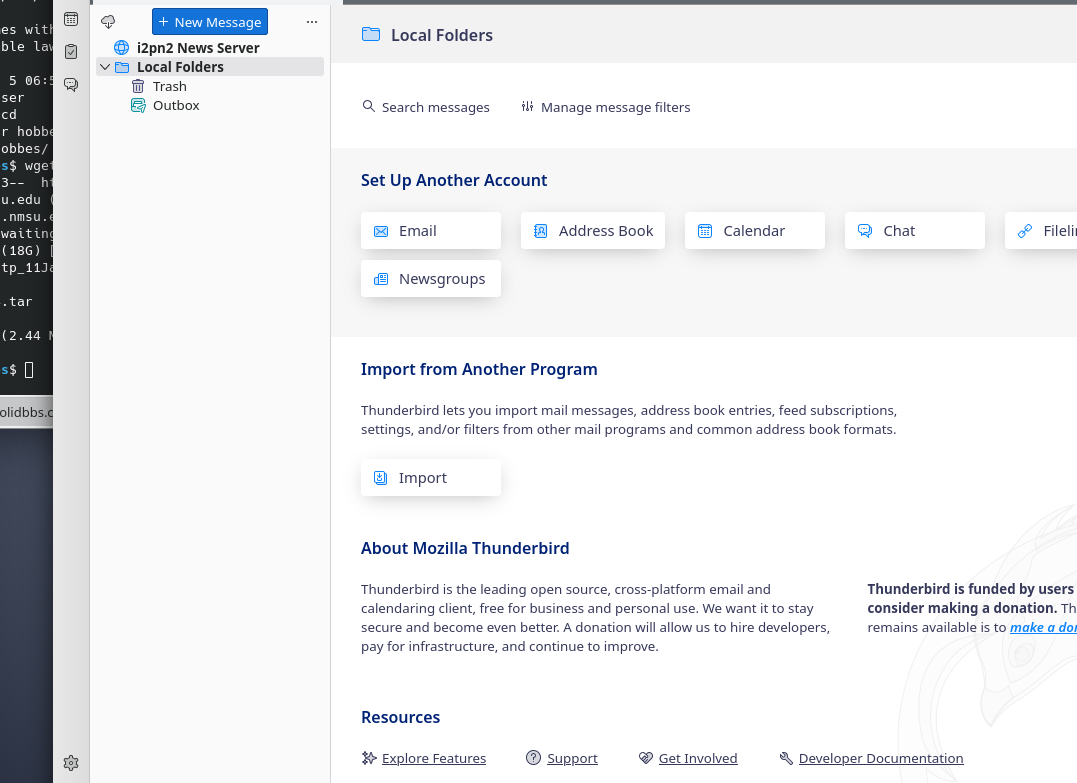
Right click on your news server name (here it’s ‘i2pn2 News Server’) and click ‘Subscribe’. This should bring you to:
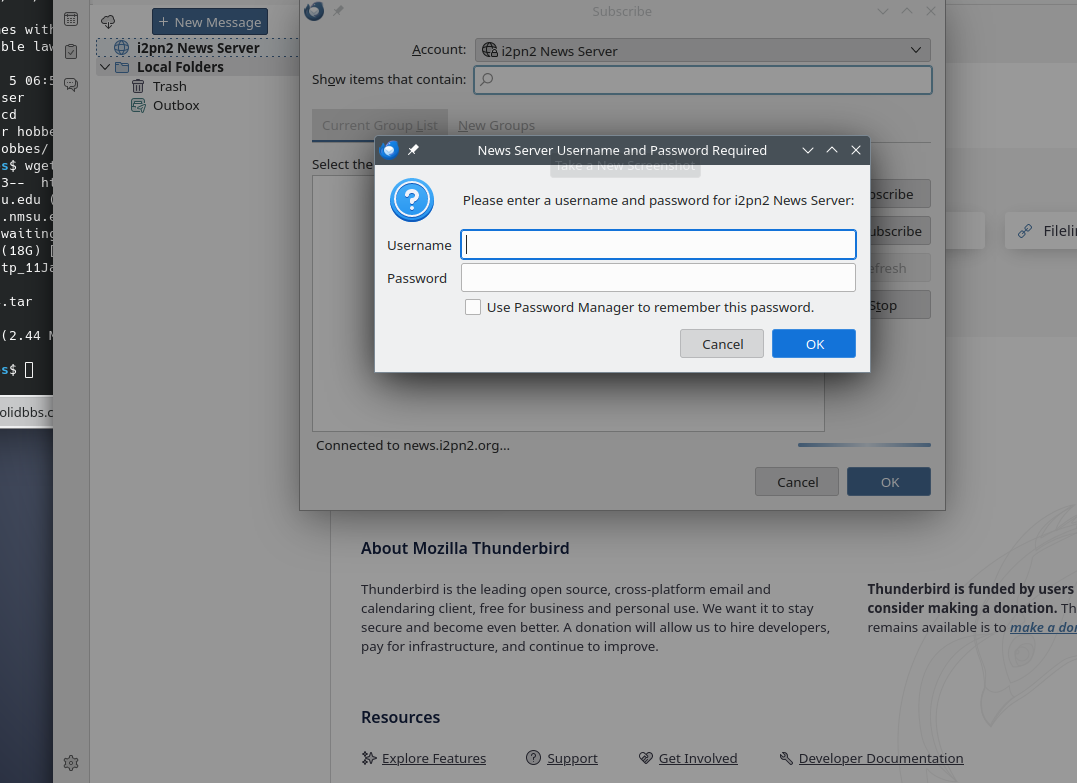
where you will enter your credentials provided by your Usenet provider. If you do not click the box to save the password, you may be asked for it very often, but it’s up to you. Enter the info, then click ‘Next’:
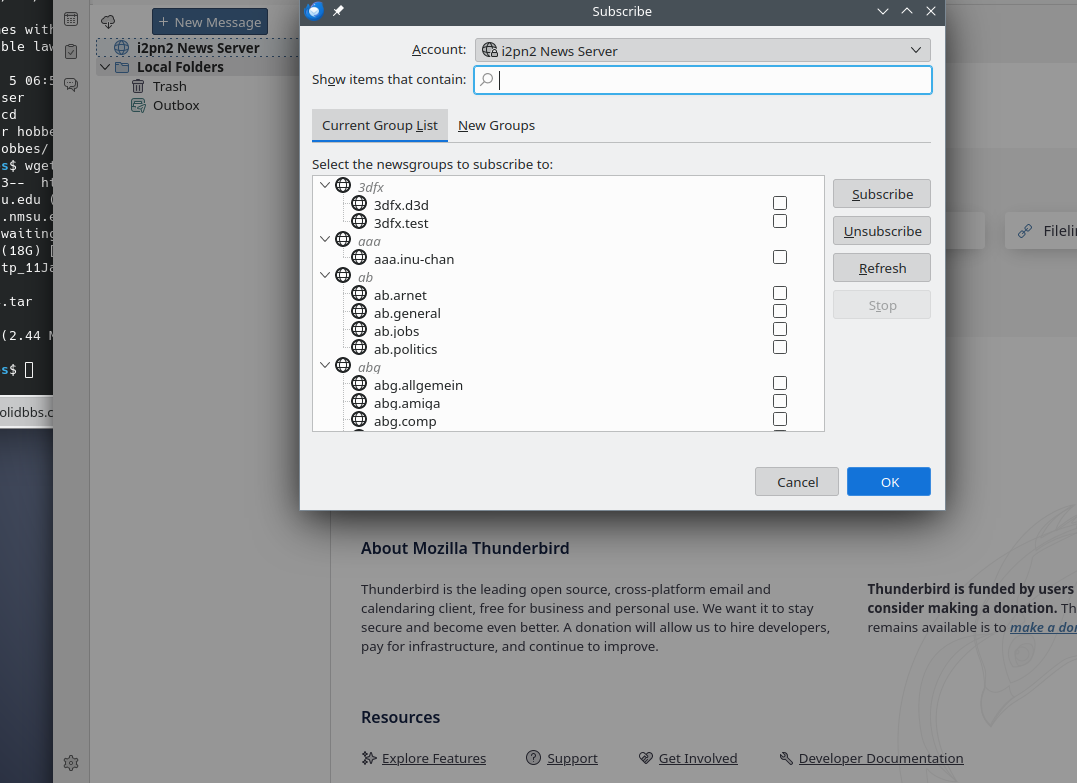
Here you can now see all the available groups, and you may subscribe to whatever you wish.
HINT: If you do not see many (or any) groups, click ‘Refresh’. If you still do not, check your authentication (username/password), and that you have checked ‘Always request authentication’ in a previous step.
Once you can see groups, click the box to the right of each newsgroup that you wish to subscribe to:
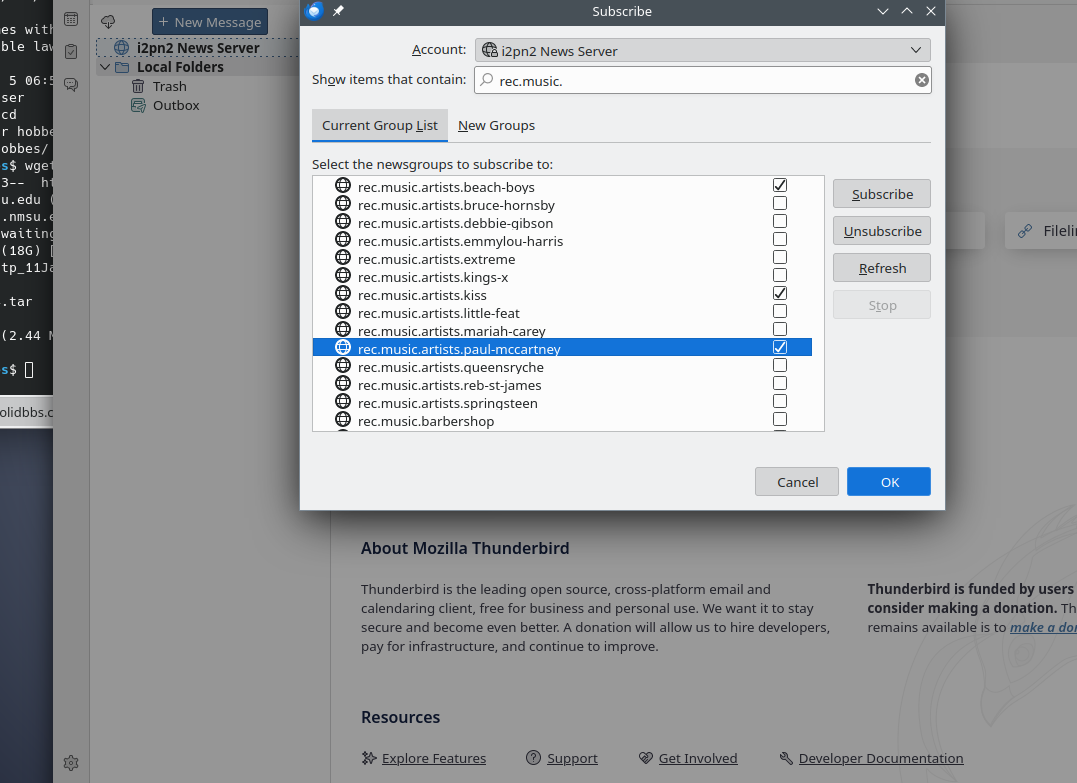
Then click ‘OK’:
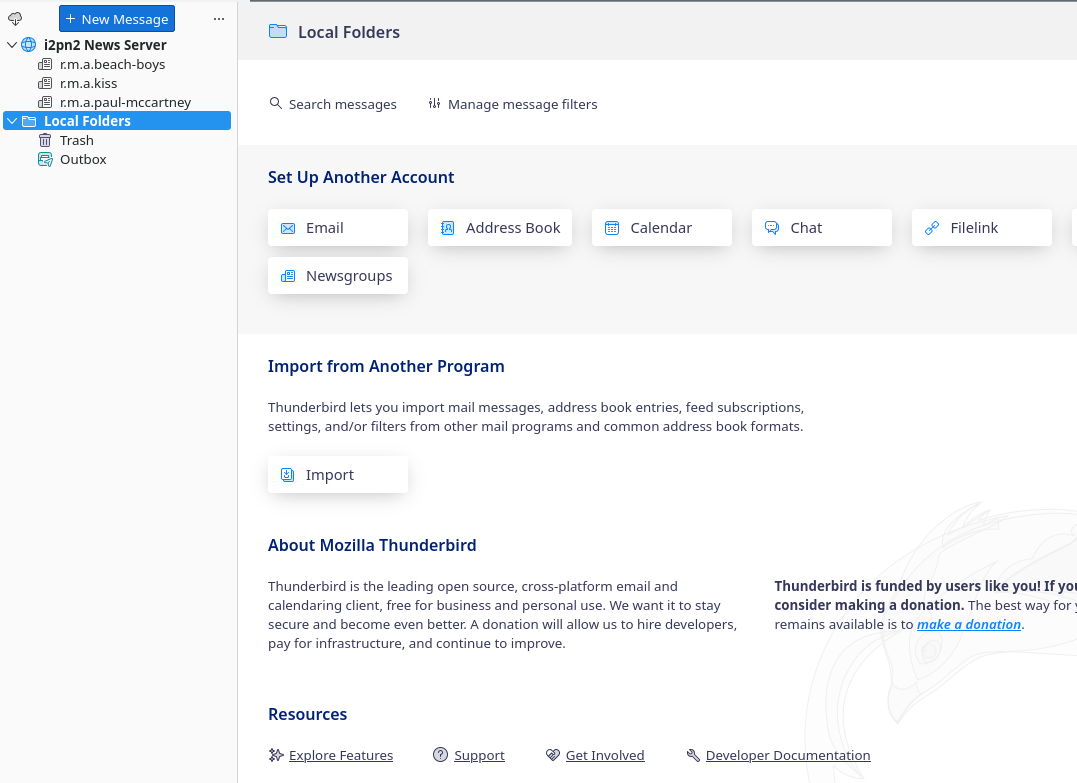
Now you should see those groups listed below the server name (upper left of window).
Then, double click on a group name to show the articles:
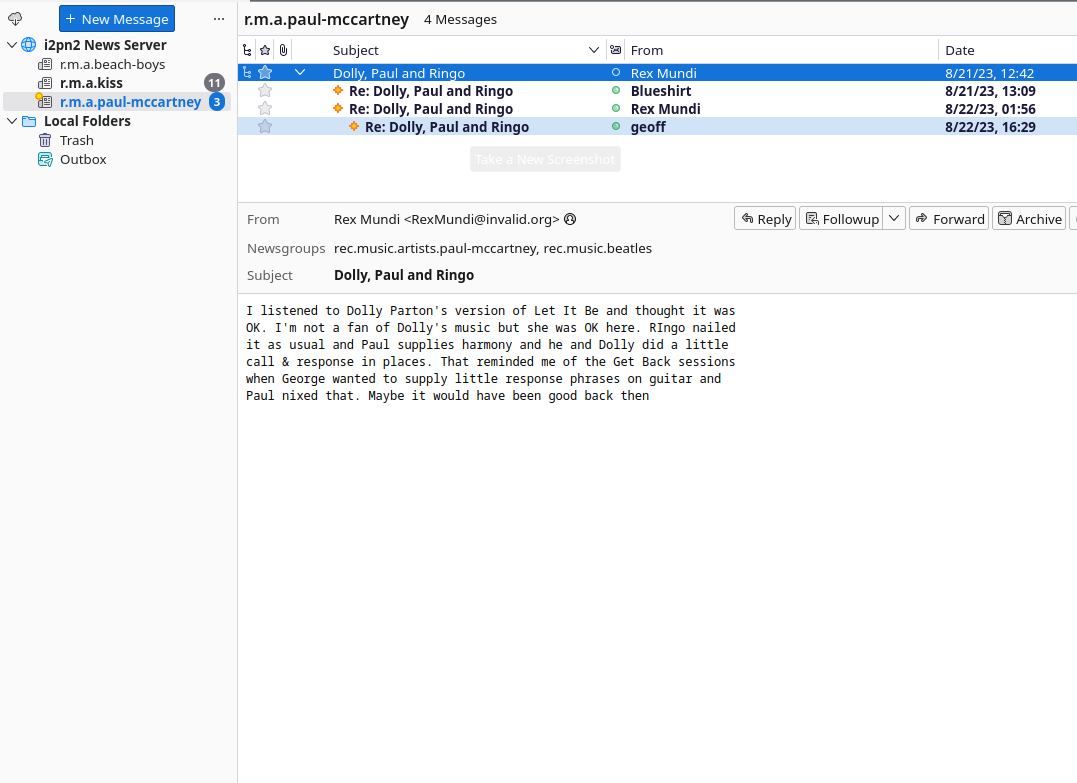
To Reply to an article, click ‘Followup’. (Clicking Reply may try to send email to the user instead, but ‘Followup’ will send your post to the group:
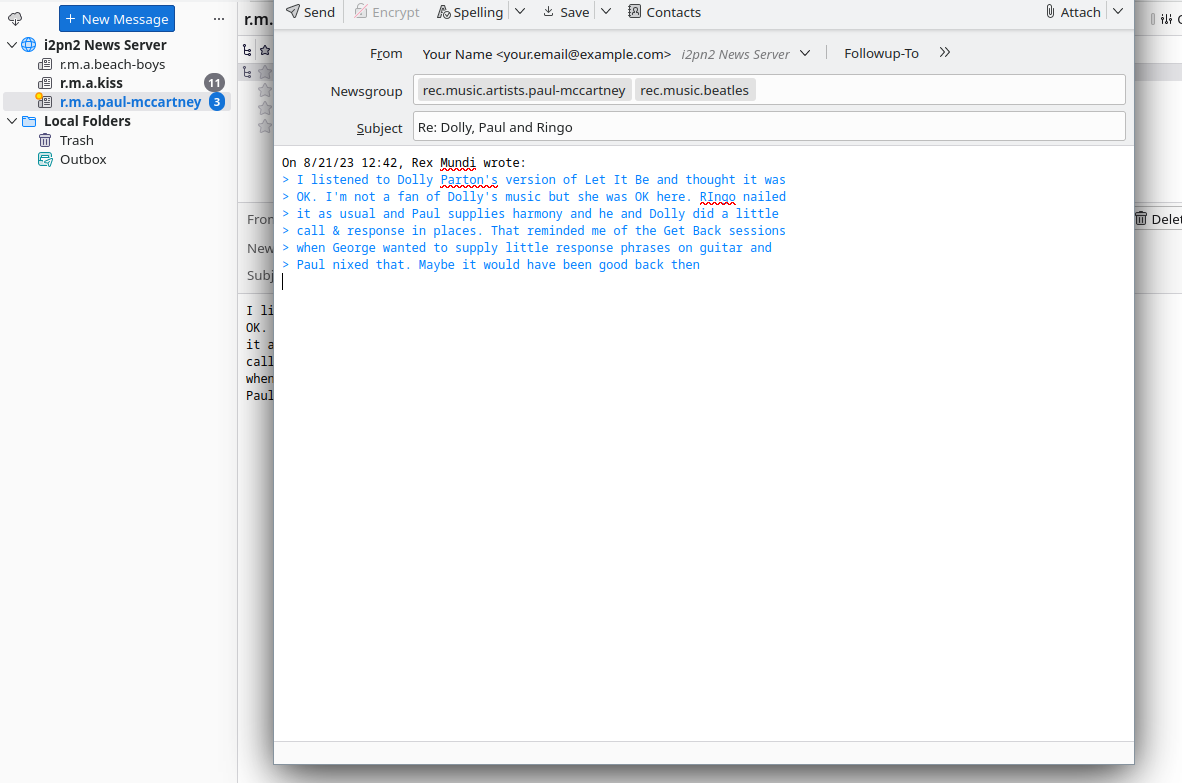
To create a new thread, click ‘New Message’:
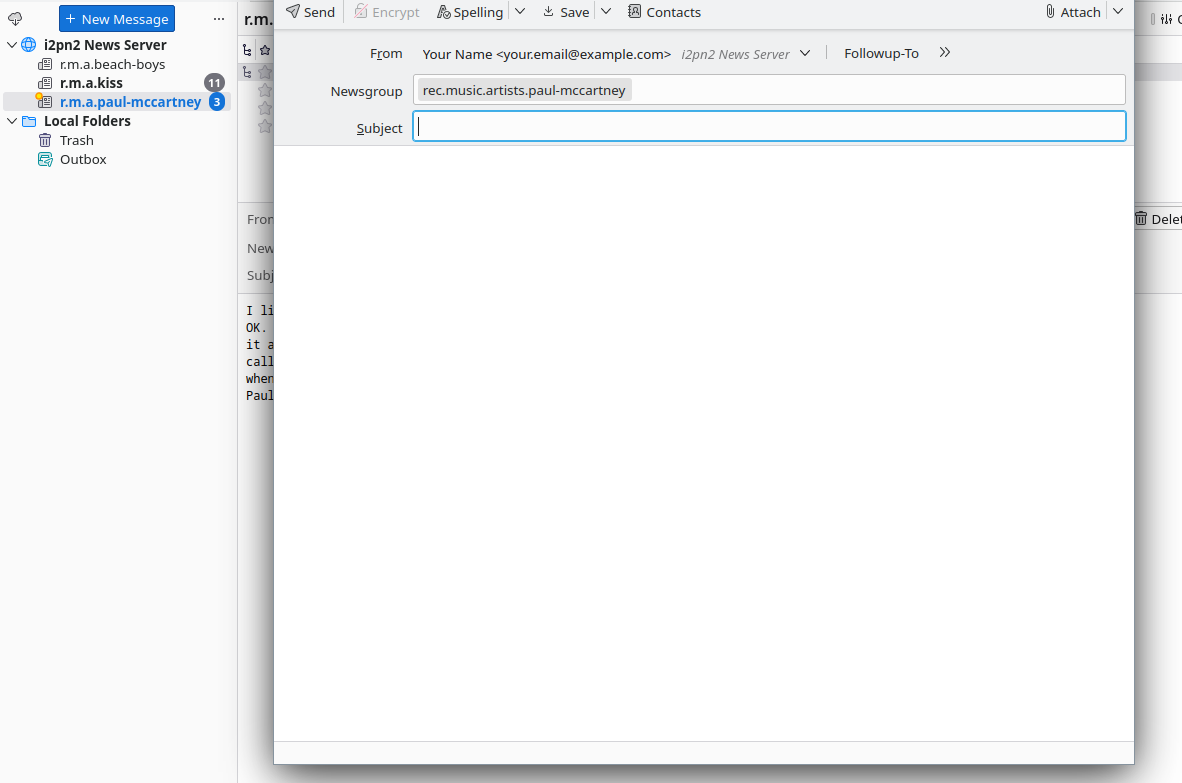
This brief tutorial is meant to hopefully get you started using Usenet the way it was meant to be used.
If you have questions or need help, just ask in a group such as ‘news.software.readers’ or contact your Usenet provider.